スクリーンショットを撮る方法-パソコン超初心者向け(Windows10使用)改訂1
正確には攻略法ではありませんが、パソコン初心者向けにスクリーンショットの撮り方をまとめました。
以前フォーラムイベントの時にZoeさんが載せてくださいましたが、質問などができないためこちらのスレッドに掲載します。初心者向けのため長文となります事ご理解ください。
尚、私は専門家ではございません。自分の仕事で覚えた程度の内容です。もちろん全て自分のパソコンで実際に行っていますが、絶対に正しいと自信を持って明言はできませんので、もしもトラブルが発生した場合はお許しください。
また、こんな方法もあるよという方がいらっしゃいましたら是非とも追記をお願い致します。
素人のまとめですが、少しでもお役に立てれば幸いです。
2017.12.13 プリントスクリーンキー種類追記、2017.12.26改訂1 画像形式等、スニッピングツール範囲指定切り取り追加
スクリーンショットを撮る方法-パソコン超初心者向け(Windows10使用)
はじめに基本から。
スクリーンショット(略語:スクショ)とは
パソコンのモニター画面の全部(全画面)を画像として保存すること、または保存した画像。
似たような言葉でキャプチャーもあります。
キャプチャーとは
モニター画面に表示されている静止画像や動画像を、画像データとして保存すること。静止画の取り込みはスクリーンキャプチャー、動画の取り込みはビデオキャプチャーと呼ぶ。
あ?ほぼいっしょになっちゃった(笑)そこでプロ(SE)に聞いてみました。
回答
キャプは画面の範囲指定ができて動画(静止画も可)で取りこむ。動画=連続だから当然その中から一コマ取り出せるんで静止画もイケルわけ。
スクショは画面全部を静止画で取り込む。静止画だからその(キーを押した)瞬間の画像よ~
なるほどね。「たまに説明で出てくるけどほぼ同じ、動画いじらない限り気にするな」とのこと。一つハードル下がりましたね。
画像が重い、軽い???
画像が重いっていいますね。画像データの容量が多いと読み込むのに時間がかかります。読み込む時間が遅い=容量が多い=重い・・・こんな感じです。
初心者向け画像を軽くする超簡単な方法 *追加レスで画像データ容量の具体例を載せました。
保存形式を選ぶ
画像を保存する時に出来るだけ軽くなるような保存形式を選びます。
保存形式で有名なのは、BMP、PNG、JPG、(ビットマップ、ピング、ジェイペグ)でしょうか。それぞれ長所、短所がありますが、容量や品質は左から高、中、低となります。目的に合った形式を選びましょう。以下簡単な表にまとめました。

画像の大きさを変える
画像の大きさを変えることでも容量を減らすことができます。この場合、画像全体の大きさを変える方法と必要な場所だけ切り取る方法があります。目的に合った方法で大きさを変更しましょう。
大きさを変えたのに容量が減らない!
貼り付けに使用するソフトは様々です。たとえ大きさを変えても、見た目の大きさが変わっただけでデータとしては保持しているものもあります。
また、切り取りや余白も同様に保持している場合があります。大きさを変えたのに容量が減らない、減りにくい場合は各ソフトの仕様を確認しましょう。
この他、画像(ファイル)を高圧縮したり、使用する色を減らしたりと様々ありますが、初心者さんの場合、先ずは目的に合った保存形式を選ぶ、画像の大きさを変えるに挑戦しましょう。
では一般的なスクリーンショットの取り方です。
スクリーンショットを撮る主な方法として、パソコンの機能(キーボード操作で)を使う場合と、ソフトウェアを使う場合の2種類があります。
そして、ここが超初心者のためのポイント!先ずは撮りたい画面を開いておくこと!
1.パソコンの機能(キーボード操作で)で撮る
(1)キーボードのプリントスクリーンキーを押す=終わり・・・
そう、ほんとにこれで撮れたのです。
詳しく説明しますと、このプリントスクリーンキーはモニター画面を画像として保存する機能を持ったキーです。Windows10での保存先はクリップボードと呼ばれる一時的な記録に使う場所(メモリ)になります。
でも、ここで問題なのが「プリントスクリーンキーってどれ?」ですよね。
(2)プリントスクリーンキー(Print Screenキー)の見分け方
プリントスクリーンキーはパソコンのキーボードにありますから、当然パソコンの種類によって違います。
A.単独使用(専用キー)の物:[Print Screen]、[Prt Scr]、[Prt Sc]、[Print]など。
B.合わせ技で押す物(ノートパソコンに多い):[Fn]+[Prt Sc]、[Fn]+[Prt Scr]、[Fn]+[Alt]+[Prt Scr]など。
ここでまた、難問が![Fn]+[Prt Sc]ってなに?
答え:合わせ技=[Fn]キー(エフエヌキーまたはファンクションキー)を押しながら[Prt Sc]キー(プリントスクリーンキー)も押す。同時押しのことです。
ご自分のパソコンはどのタイプか探してみましょう。わからなければパソコンの取扱説明書やWeb検索で調べましょう。
まあ、取りあえず押してみるのも手ですが(笑)
追記(2017.12.13)
「プリントスクリーン」のキーはパソコンのメーカーや機種、デスクトップかノートパソコンか等によって様々です。私が遭遇した物では上記以外に、「Fn」キーの代わりに「Ctrl」、「Shift」、「ウインドウズ」キーなどを併用する物もあります。古~いPCでは「プリントスクリーン」、「 印刷 」「画面印刷」などと日本語表示されている物もありましたね。

上の画像は私のノートPCでBタイプの[Fn]+[Prt Sc]です。
下がプリントスクリーンキーの拡大画像です。
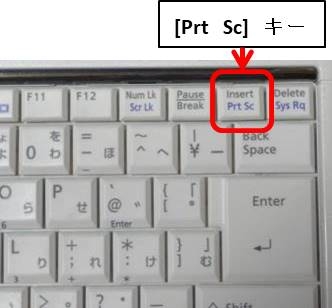
よく見ると分かりますが、上段に「Insert」と黒で、下段に「Prt Sc」と青で1個に2つ印刷されています。これは2つの機能を割り当てていることを表記しています。
次が[Fn]キーです。
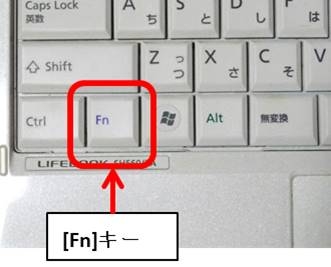
[Fn]キーをよく見ると青で印刷されていますね。つまりこの青印刷の[Fn]キーを押すと、上の画像にある2つの内の「Prt Sc」機能が働くわけです。このように多くのパソコンは[Fn]キーと同じ色で文字が印刷されています。
これもパソコンによって赤や黒のみ色分けなしなど様々ですので、ご自分のパソコンをよく見てください。
でも、撮っただけでは使えませんね?次は画像を貼り付けましょう。
(3)撮った画像を貼り付ける
ここで重要なのはクリップボードの画像データなので、マウスの右クリックでは貼りつかないことです。(元々はダイレクトプリント機能だったから~とは件のSE談)
えっ?ワードなんかじゃ貼りつくよ~というあなた!それはワードが持っている機能~私も知らなかったです。でも確かに昔はプリンターに直出しだったね。(余談ですが「昔?10年以上前はもう歴史!」と件のSEが力説してました・・・)
では、Windowsにインストールされているペイントに貼り付けてみましょう。
A. スタートメニューから「アクセサリ」→「ペイント」を開きます。(注.見当たらない場合、「Windows簡単操作」など別の場所に常駐しているかもしれませんので探してください)

B.左上「ファイル」の下にある「貼り付け」アイコンをクリックする。(または、ショートカットCtrl+v)

C.画面に画像が表示される=貼りついた。

後はペイントの機能を使って保存やサイズ変更してください。
ペイントの機能はウェブサイト検索すればで色々と出てきますよ。また、画像ソフトやワード、エクセル、パワーポイントなども利用できます。
では、いよいよフォーラムや問い合わせフォームに画像を貼り付けましょう。
ここで注意することは、貼り付け先で推奨保存形式があるか確認することです。
*サポートへの問い合わせフォーム用画像についてはレスで追加しました2017.12.29
(4)フォーラムや問い合わせフォームに画像を貼り付ける。
例はフォーラムへ貼り付ける場合です。
A.フォーラムにログインして投稿するスレッドを開く。
B.スレッドの下方にコメントの記入欄が開いていますので、貼り付けたい位置にカーソル移動させる。
C.フォーラムの画面を右上のアイコンで縮小表示させる。
D.画像の保存フォルダを開き、貼り付けたい画像をフォーラムのコメント欄にドロップする。
E.カーソルの位置に画像が貼りつく。
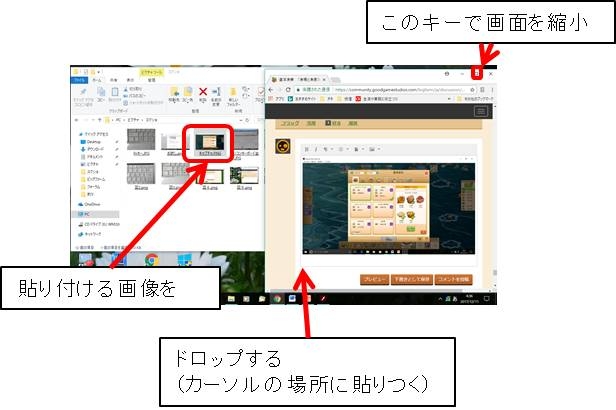
どうでしょうか・・・出来なかった?出来なくてもあきらめないで!
次はソフトウェアを使ってスクリーンショットを撮る方法です。
2.ソフトウェアを使ってスクリーンショットを撮る。
ソフトウェアは色々ありますが、ここではWindows10にインストールされている「Snipping Tool(読み:スニッピングツール)」を使ってみます。
(1)スタートメニューから「アクセサリ」→「Snipping Tool」を開く。
(注.見当たらない場合、「Windows簡単操作」など別の場所に常駐しているかもしれませんので探してください)
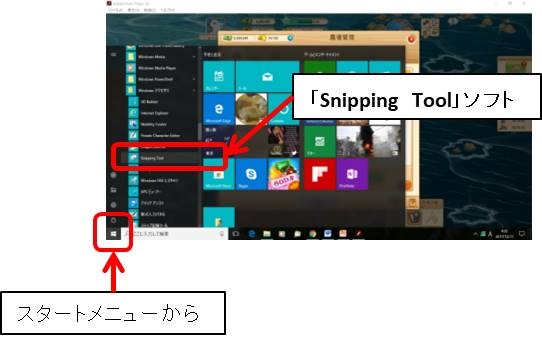
(2)メニューバーの「モード」から全画面を取り込む「全体領域切り取り」を選択する。
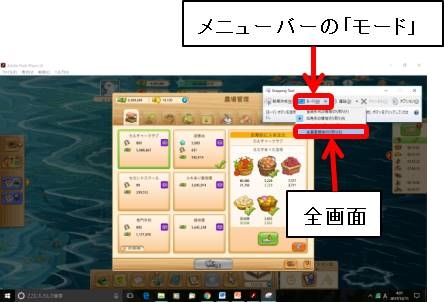
(3)クリックと同時に作業ウインドウが開き、画像が貼りつく。
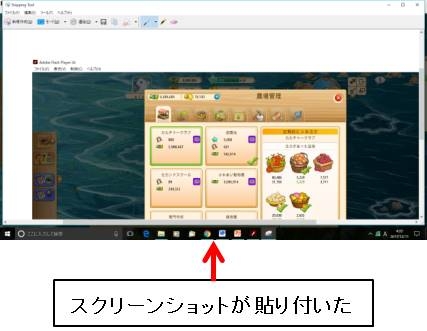
(4)ある部分だけ欲しい時には、メニューバーの「モード」から切り取る形式を選択する。例:四角形の領域切り取り

(5)画面が白く霞がかり、切り取る準備ができる。

(6)マウスで範囲指定すると作業ウインドウが開いて、スクリーンショットが貼りつく。
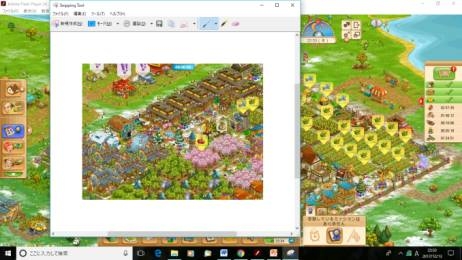
後は加工、保存などを行ってください。
この「Snipping Too」はキーボードが壊れた時や反応しないときなどにも重宝しますよ。
また、この他にフリーソフトを使用する等色々とありますので、Web検索されてみてはいかがでしょうか。
最後にスクリーンキーボードを説明します。
スクリーンキーボードとは画面上にキーボードを表示してクリックで操作できるソフト。「バーチャルキーボード」または「ソフトウエアキーボード」とも呼ばれます。
私はスクショが撮れなくなった時にハードが悪いかソフトが悪いか確認のため使用しています。
3.スクリーンキーボードを使う
(1)スタートメニューから「アクセサリ」→「スクリーンキーボード」を開く。
(注.見当たらない場合、「Windows簡単操作」など別の場所に常駐しているかもしれませんので探してください。)

(2)「Prt Sc」をクリックする。
(多くがキーボードと同じ表記、または[Prt Sc]、[Print]など)

(3)ペイントやワードなどに貼り付けて確認する。
結果
A.出来た場合
キーボードの不具合が濃厚です。調べてみてくださいね。
B.出来ない場合
貼り付け先のソフトを変えて試します。全て貼りつかないならクリップボードの処理がおかしいかもしれません。その時はクリップボードを空にしてみてください。また、単純にCドライブの空き容量が少なくなっているため動作不良を起こしている事もあります。この場合はCドライブの不要データを削除して空き容量を増やします。どちらも方法は・・・Web検索してくださいね(流石にプロに任せます~^^;
コメント
aichaさん、ちっちゃいけど、何とかスクショ成功しました\(^o^)/
おめでとうございます。良かったです。一度成功したら後は慣れるだけです。
また、スレッドにあげた方法を全て練習してみるのも良いですよ。それぞれ少しずつ便利なところが違いますから、ご自分に合った物を見つけてください。
また、よくある疑問でしたらお答えできると思いますので、迷わずご質問くださいませ。
コメントありがとうございます。内容はもう少し充実させていくつもりです。何かありましたら遠慮なくどうぞ。プロではないので複雑なことまでは解りませんが、出来る限りお答えします。
具体的に見てみましょう。
原版JPG:ファイル容量=9.01KB
この画像を3つの形式で保存すると、下のようになりファイル形式で容量(サイズ)が違うことがわかります。
画像の大きさを変えると?
小さくしたら・・・JPGファイル容量=6.17KBになりました。
透明機能とは?
PNG形式保存画像(透明機能あり)
JPG形式保存画像 (透明機能なし)
上の2つの画像を比べるとわかりますが、PNG形式では画像と文字の周りが透明になっているのに対し、JPGでは白くなっています。この様に透明機能の有無でイメージが変わることがあります。
GGSのホームページにアクセスすると「Goodgame Studios サポートサービス」があります。この中の「技術的なサポート」の項目で案内されています。(2017.12.29時点)
入り方によっては表示されない場合がありましたので、SS貼っておきます。
問い合わせフォームには編集しない状態のスクリーンショットが必要のようです。
(切り取りや縮小、ぼかしを入れるなどの加工禁止と言うことですね~)
サポートへの問い合わせフォームには加工しない状態でスクリーンショットを取りましょう。
以下、フォーラムよりサポート画面に移動して、サポートフォームで送信する方法です。
取り急ぎの為、見えにくいことは許してくださいね。
1.フォーラムからサポート画面に移動する。
2.画面をスクロールして、サポートフォームを表示する。
3.必要事項を入力する。
注)入力するまでファイル選択タブは表示されません。4.ファイル選択タブをクリックする。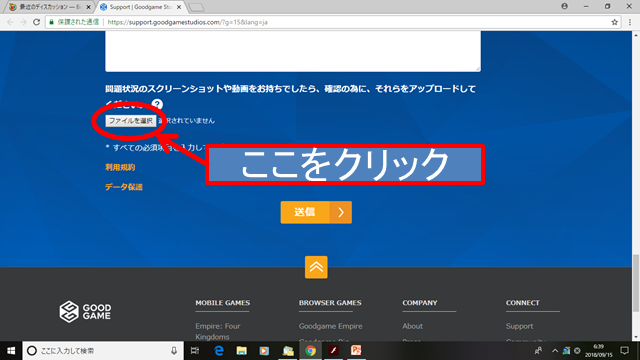
5.スクリーンショットを保存したフォルダーを選択して、該当のファイルをクリックする。
6.ファイル選択タブの横にファイル名が表示され、スクリーンショットのファイルが貼りついた。
その「ファイルを選択」というのはそう言う使い方をするのですか。勉強になります。
ちなみに「ファイルを選択」の横にファイル名が記載されると有りますが、これは相手にも判ってしまうものなのでしょうか?スクショを取る時は多少怒ってる場合が多くて(又は面白がってる)フォルダー名もファイル名もふざけて付けているため”ちょっとこれは失礼だろう”というものも多数で・・例えば一番大人しメで
・・・という感じなんですが、判ってしまうなら文面は怒ってるのにファイル名がふざけているとか、失礼に当たる場合などは やはり変えた方が良いですよね・・(-_-;)これから作成する時も気を付けないといけないとですし。
どうなんでしょうか?
疑問にお答えしますと、「はい。わかります。」です。
ですが、相手はGGSの運営さんなので、
「相手のパソコンに日本語フォントが入っていて、同じ表示がされ、その日本語を理解できる人ならば」
という長い文が入ります(笑)
なので、ファイル名は単純にアルファベットや数字にしておくと良いかも。
(自分のパソコンのフォルダー名は相手には見えませんよ)
また、私の説明文で
サポートフォームを見ましたが、メールに直接貼り付いているのではなく
おそらくオンラインストレージを使ってデータの閲覧をしているだろうと思います。
でも「何のこと?わっから~ん」となりそうなので、簡単に表現してみました。
どっちであろうと私達には影響ないし(笑)
それにしても「魅惑の牛じじぃ」ナイス!ネーミング。最後の小っちゃい「ぃ」がいい仕事してる。
GGS?か翻訳チーム?は、もっとふざけたネーミングセンスしてると思うし。だから大丈夫なのでは?
心配なら、ファイルをコピーして、コピーした方の名前を変えてみたら良い。
右クリックで「名前の変更」が出てくるから。
拡張子を消さないように気を付けてね。
そうですよね!コピると言う手がありましたか~。気が付きませんでした。
頑張ってやってみます!ありがとうございました!(*^▽^*)
多分送れたと思うのですが確認が出来なかったので どうかな・・(-_-;)??失敗してたりして・・(汗)
そしてまたまた疑問が!!
スクショは1度に複数送れるのでしょうか?今起きてる問題がコンボとラボと風車のため(同じ現象で、数が足りてるのに「品物が足りません」とPOPが出て、どの数字がホントか解らないというもので、毎回やり直しや1つ数を減らして打つのはとても手間です(-_-;))別々に1つ1つ送るのは面倒だなぁ・・と思いまして・・。出来たらPOPと証拠(?)のショットも一緒に送りたいです。(加工はNGなんですよね?)怠け者な意見なのですが、出来たら送れて欲しいです。
出来ますでしょうか?
ファイルの追加や複数選択はできませんでした。
まあ、ぶっちゃけクレーム処理用でしょうから、間違わないように一品一葉になっているのでは?
面倒でしょうが、ここは協力しましょう。
また、同じ現象が複数発生している場合は、スクリーンショットはその中の物から1枚でいいと思いますよ。
そうですか。複数は送れませんか。やはり簡単には手抜きはさせてはもらえませんね~。残念!!(≧◇≦)
何度もありがとうございます。 怠けずにサクサク頑張ります(*^0^*)//
今年(2018)は、ブラックサンタが来なかっただけましなのでしょうかね?
HTML版移行中なので、こちらのバグもあるでしょうから練習しておくといいかもです。