Usare Chrome....Come renderlo più veloce? Guida avanzata al Gaming
 Cefeo
Moderator, Guest Post: 652
Cefeo
Moderator, Guest Post: 652
di seguito vi fornisco qualche consiglio avanzato per massimizzare le prestazioni del vostro Google Chrome.
Chrome vi consente di utilizzare le funzionalità non ufficiali ovvero sperimentali del browser chiamate "flag" mentre sono in fase di test o sono generalmente instabili. Queste funzionalità sono strettamente sperimentali e possono generare malfunzionamenti o venire rimosse dagli sviluppatori di Google in qualsiasi momento. In altre parole, approfittane quando sono attive!
Per accedere a queste impostazioni vi basta inserire semplicemente chrome://flags nella barra degli indirizzi, ovvero la omnibox, premere il tasto Invio e verrete reindirizzati alla pagina dedicata ai "flag" e verrà visualizzerete un breve avviso, di fatto Google stessa dice:
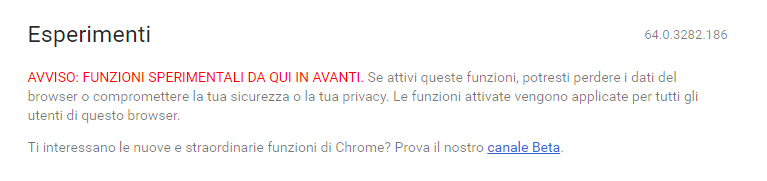
![]() Nota di Utilizzo:
Nota di Utilizzo:
Quindi cari Farmers attenzione!!! Si tratta di suggerimenti avanzati se vi rendete conto che "non usate Chrome solo per giocare" siate cauti o se "pensate di far casini", "se non vi sentite sicuri nell'applicare questi suggerimenti" o non sapete "cosa state facendo, quale flag scegliere o attivare" in quanto poco esperti, vi consiglio di NON usarli.
![]() Attenzione!!! Essendo funzioni sperimentali alcuni di questi flag qui in elenco potrebbero al momento non essere disponibili per la vostra versione di Chrome in quanto le funzioni sperimentali (tutti i "flag") possono essere disattivati dagli sviluppatori di Google in qualsiasi momento. Se un flag qui elencato non è presente, non temete, andate avanti con i suggerimenti o ricercate su un qualsiasi motore di ricerca il flag corrispondente che ha sostituito quello rimosso.
Attenzione!!! Essendo funzioni sperimentali alcuni di questi flag qui in elenco potrebbero al momento non essere disponibili per la vostra versione di Chrome in quanto le funzioni sperimentali (tutti i "flag") possono essere disattivati dagli sviluppatori di Google in qualsiasi momento. Se un flag qui elencato non è presente, non temete, andate avanti con i suggerimenti o ricercate su un qualsiasi motore di ricerca il flag corrispondente che ha sostituito quello rimosso.
►Per rendere tutto più semplice usa la funzione Trova!
Questi "flag" non sono molto organizzati e sarà necessario fare su e giù con il mouse alla ricerca del flag da attivare o disattivare... Per superare tutto ciò vi basta usare la funzione "Trova" all'interno della pagina attraverso la combinazione di tasti Cmd+F (Mac) o Ctrl+F (Windows) attiverete la funzione "trova", si aprirà in alto a destra una piccola barra di ricerca.

►Trova e scegli le impostazioni più adatte per velocizzare il tuo Chrome
Ora, qui di seguito vi sono 18 diverse impostazioni che possono si velocizzare il vostro Browser ma possono anche "incasinare" Google Chrome, di fatto non è necessario attivarli tutti e 18. Pertanto selezionate quelli che più sono adatti al vostro uso del browser, scegliete la combinazione perfetta che meglio si adatta al vostro flusso di lavoro. Alcuni di questi suggerimenti potrebbero non essere adatti al vostro tipo di utilizzo.
Altro da sapere: Attivando alcuni flag potrà essere necessario inserire i dati di accesso al gioco/forum ogni qualvolta chiudete una scheda o il browser stesso. Quindi prestate attenzione ai flag da utilizzare.
Suggerimento #1: Impostare i "Maximum Tiles" a 512
La prima caratteristica che stiamo andando a modificare è il valore del flag "maximum tiles for interest area", fondamentalmente questa funzione aumenta la RAM che Chrome è autorizzato ad utilizzare e, dovrebbe risolvere qualsiasi piccolo problema della vostra esperienza di navigazione/gioco.
Apriamo la barra di ricerca tramite comando "Trova" e, digitiamo il nome del flag, una volta fatto premere invio. Trovato il flag, fare click sul menu a tendina e modificare il valore predefinito impostandolo a 512.
![]() Attenzione!!! Se avete un computer con poca RAM vi consiglio di non impostare un valore superiore a 256.
Attenzione!!! Se avete un computer con poca RAM vi consiglio di non impostare un valore superiore a 256.
Suggerimento #2: Modificare il valore del flag "Numer of Raster Threads" a 4
Stanco del caricamento lento di immagini? Questa modifica consente di aumentare la velocità di "rendering" delle immagini in Chrome. Vi basta trovare il Flag "Number of Raster Threads" sempre utilizzando la funzione "Trova" e, cambiare il valore impostandolo a 4.

Suggerimento #3: Attivare "SPDY"
Questa modifica ti permetterà di accelerare facendo le transazioni web più velocemente caricando in modo molto più rapido la pagina. Ricerca il flag "SPDY" e attivare cliccando sull'icona a lato passando "da Disable a Enable" il quadrato di selezione passerà da bianco a blu.
Suggerimento #4: Attivare "GPU Rasterization"
Individuare la voce "rasterizzazione GPU" e impostare su Enable. Anche questo dovrebbe velocizzare il caricamento delle immagini da parte di Chrome.
Nota: qualora la voce “Attiva” non sia selezionabile bisognerà abilitare l’accelerazione hardware GPU anche per architetture di sistema non supportate, sempre nella barra url digitate chrome://flags/#ignore-gpu-blacklist e fate click su “Abilita” in corrispondenza di “Override dell’elenco di software di rendering”, riavviate il browser. Tenete presente che questo potrebbe influire sulle prestazioni della scheda video durante l’utilizzo del browser.
Suggerimento #5: Impostare "GPU rasterization MSAA sample count" a 4
Modificate il valore di default inserendo un valore maggiore o uguale a 4. Se avete un PC con una scheda grafica molto buona impostate il valore massimo, altrimenti impostate il valore a 4.
Anche questo dovrebbe velocizzare il caricamento delle immagini da parte di Chrome.

Suggerimento #6: Attivare "Zero-copy rasterizer"
Questa funzione sovrascrivere direttamente la memoria GPU che è associata alla "rasterizzazione GPU" quando attivata (#4 e #5).
![]() Attenzione!!! Stare lontano da questa opzione (e non modificare/abilitare nulla) se il vostro sistema ha insufficiente memoria grafica dedicata.
Attenzione!!! Stare lontano da questa opzione (e non modificare/abilitare nulla) se il vostro sistema ha insufficiente memoria grafica dedicata.

Suggerimento #7: Attivare "Offline Auto-Reload Mode"
Per i momenti dove la connettività internet è instavile, è possibile consentire a Chrome di caricare versioni memorizzate nella cache delle pagine Web. Ricerca il flag "Offline Auto-Reload Mode" e abilitare (Enable) Chrome e fare clic sul collegamento attiva nella riga modalità Cache non in linea.

Suggerimento #8: Attivare "Experimental Canvas Features"
Questa modifica permette di Chrome di migliorare i tempi di caricamento e aumentare le prestazioni. Cercare e Attivare (Enable) il flag "Experimental Canvas Features".

Suggerimento #9: Attivare "Display List 2D Canvas" e "Accelerated 2D Canvas"
Il passo successivo per un Chrome veloce è per attivare la visualizzazione 2D che consente la rasterizzazione di immagini su un thread separato. Questo porta ad un sistema di elaborazione parallela simultanea che si traduce in un uso più veloce, più efficiente di Chrome. Cercare e Attivare (Enable) il flag "Display List 2D Canvas" e successivamente "Accelerated 2D Canvas"

Suggerimento #10: Attivare "Experimental QUIC protocol"
Attivando il protocollo sperimentale QUIC si permette a Chrome di accelerare la pagina nelle fasi caricamento il che si traduce in una maggiore velocità di load (nel caso del Gaming di accesso). Cercare e Attivare (Enable) il flag "Experimental QUIC Protocol".
Suggerimento #11: Attivare "TCP Fast Open"
Attivando il protocollo sperimentale TCP si permette a Chrome di accelerare la pagina inviando ancora più velocemente i dati di autenticazione tramite SYN iniziale per tutti gli utenti collegati. In parole "spiccole" tutto ciò si traduce in un inizio di invio dati ai server più veloce. Cercare e Attivare (Enable) il flag "TCP Fast Open".
Suggerimento #12: Attivare "Touch Events API" (utile per dispositivi mobile & touch)
Forumers, Chrome non è molto "malleabile" quando si parla di "touchscreen".
Se si utilizza un Tablet, Microsoft Surface o qualsiasi altro dispositivo/computer TouchScreen per giocare attivando (Enable) questo Flag si migliorerà drasticamente le prestazioni di Google Chrome. Tramite funzione "trova" cercare "Touch Events API" e attivare (Enable).

Suggerimento #13: Attivare " Accelerated Overflow Scroll" (utile per il Forum)
►Si tratta di flag "opzionali" non direttamente utili per il Gaming ma, può sempre tornarvi utile.◄
Suggerimento #14: Attivare "Smooth Scrolling" e "Overlay Scrollbar" (utile per il Forum)
Se il flag del Suggerimento #13 non è disponibile questi due flag "Smooth Scrolling" e "Overlay Scrollbar" sono l'alternativa, vi basta cercarli e attivarli (Enable) entrambi.►Si tratta di flag "opzionali" non direttamente utili per il Gaming ma, può sempre tornarvi utile.◄

Suggerimento #15: Attivare "Scroll Prediction" (utile quando si usa un motore di ricerca)
E' una funzionalità che consente al browser Chrome di rendere il processo di scorrimento delle previsioni di ricerca nel browser più veloce. Questo consente al motore di rendering di "prevedere" una parola durante la ricerca ancor prima che la pagina scorra in avanti.►Si tratta di flag "opzionali" non direttamente utili per il Gaming ma, può sempre tornarvi utile.◄

Suggerimento #16: Attivare "Simple Cache for HTTP"
Attivando (Enable) questo flag, attiverete un nuovo meccanismo di Google Chrome che permette la memorizzazione basandosi sul "file system" per l'allocazione dello spazio. Vi consente di "risparmiare cache" ottimizzando le prestazioni del browser durante il gaming e i tempi di caricamento

Suggerimento #17: Attivare "Fast Tab/Window Close"
Se non è possibile chiudere una finestra o una scheda abbastanza veloce, prova ad abilitare (sempre cliccando su Enable) questo flag.
In questo modo otterrete molto più velocemente la chiusura delle schede del browser migliorando l'uso delle risorse senza mai eseguire il gestore Javascript di Chrome indipendentemente dalla GUI del gioco o dell'utente.

Suggerimento #18: Attivare "Checking for Conflicts with 3rd Parties"
Questo funziona solo su Windows, è abbastanza utile. Non c'è niente di peggio di un browser che "crasha" in mezzo ad una sessione di Gaming" attivando questa opzione verrà eseguito un controllo dei precedenti per avvertirvi se vi sono elementi noti o in uso che possono mandare in crash il browser.
►Riavviare Chrome
Affinché le modifiche abbiano luogo, dovrete riavviare Chrome. Nella parte inferiore della pagina chrome://flags si noterà un barra (in immagine) con un pulsante blu "Riavvia Ora" — fare click su di esso per attivare tutte le modifiche effettuate.


Dichiarazione di non responsabilità
I suggerimenti e i dati indicati contengono informazioni non soggette ai contenuti della Piattaforma GGS. Le informazioni qui riportate hanno solo un fine illustrativo e puramente didattico. La GGS non dà garanzia riguardo eventuali incongruenze con gli esempi forniti non provenienti direttamente alla Piattaforma GGS bensì frutto della personale e soggettiva analisi del complesso mondo del gaming online secondo l'esperienza informatica personale.
